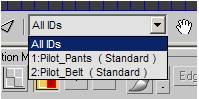طرح دهی شلوار
طرح دهی شلوار
در این درس، شما با استفاده از ویرایشگر UVW و الگوی استتار، به طرح دهی شلوار خلبان هلی کوپتر خواهید پرداخت. برای طرح دهی به شلوار اگر بخواهیم از روش های سنتی استفاده کنیم بسیار دشوار است، مخصوصا هنگامی که میخواهید از الگویی همچون استتار استفاده کرده و از کشیده شدن و یا در هم ریختن پیکسل ها جلوگیری شود. استفاده از طرح های سطحی و استوانه ای ممکن است الگو را متقارن نگه دارد، ولی شما را با مشکل کوک زدن مواجه میسازد. در چنین شرایطی، بهترین روش استفاده از Pelt Mapping میباشد.
یکی دیگر از مشکلات، کمربند است که قسمتی از شلوار میباشد. از آنجا که متریال مورد استفاده برای کمربند، از دیگر متریال های شلوار متفاوت است، باید یک متریال Multi/Sub-Object به کار گرفته و این دو را با استفاده از pelt mapping برای شلوار و یک طرح استوانه ای ساده برای کمربند، متفاوت از یکدیگر طرح دهی کنید.
تنظیم کردن material IDs:
1. کار خود را از درس قبلی ادامه دهید و
یا آنکه فایل pilot03.max را
از مسیر \tutorials\materials_and_mapping\unwrap_uvw پیدا کرده و آن را باز
کنید.
2. در تمامی نماها بر روی شلوار خلبان زوم کنید.
3. شلوار را انتخاب کرده و به Modify Panel بروید.
4. ویرایشگر Edit Poly را در modifier stack گسترش داده و بر روی Polygon کلیک کنید.
5. نمای Front را فعال کرده و Ctrl+A را فشار دهید تا تمام face هایی که شلوار را تشکیل
میدهند انتخاب شوند (شلوار + کمربند).
6. به قسمت Polygon:
Material Ids در انتهای Modify
Panel رفته
و مقدار Set ID را به 1.
تنظیم کنید.
7. یک پنجرهی انتخاب کننده کشیده و تمامی face هایی که کمربند را تشکیل میدهند انتخاب کنید.
8. در قسمت Polygon Properties، مقدار Set ID را به 2 تنظیم کنید.
9. بر روی منطقهی خالی نما کلیک کنید تا
تمامی چند ضلعی ها از حالت انتخاب خارج شوند.
10. ویرایشگر Polygon را غیر فعال کرده و در stack modifierبر روی Smooth کلیک کنید.
اعمال متریال بر روی شلوار:
1. در نمای perspective، بر روی شلوار خلبان
زوم کنید.
2. M را فشار دهید تا Material Editor باز شود.
3. متریالی با نام Pilot_Pants را پیدا کرده و آن را
انتخاب کنید.
این یک متریال Multi/Sub-Object است که با دو متریال تعریف شده است.
4. این متریال را کشیده و آن را بر روی
شلوار در نمای perspective رها کنید.
5. Material Editor را ببندید.
ایجاد pelt Seams
هنگامی که از pelt mapping استفاده میکنید، بهترین روش ممکن آن است که کار خود را با تعریف pelt seams آغاز کنید. Pelt seams همانند خط های برش دهنده ای هستند که ویرایشگر Unwrap UVW از آنها برای باز کردن طرح Pelt استفاده میکند.
1. شلوار را انتخاب کرده و به Modify
Panel
بروید.
2. از Modifier List، ویرایشگر Unwrap UVW را انتخاب کنید.
3. نمای Perspective را بزرگ کرده و F4 را فشار دهید تا اگر حالت Edged Faces غیر فعال است، فعال
شود.
4. F3 را فشار دهید تا نما به شکل قاب سیمی نمایش داده شود.
5. ویرایشگر Unwrap UVW را در modifier stack گسترش دهید و بر روی Edge کلیک کنید تا فعال شود.
6. در قسمت Parameters و از گروه Display، گزینهی Show
Map Seam را
غیر فعال کنید. Map seam های سبز، Pelt Seam های آبی را غیر شفاف میکنند.
7. در قسمت Selection Parameters، گزینهی Ignore Backfacing را غیر فعال کنید.
8. لبهی عمودی را در مرکز پشت کمربند انتخاب کنید.
9. در قسمت Selection Parameters، بر روی دکمهی Loop کلیک کنید.
اکنون لبه ها به شکل حلقه ای از پشت تا جلوی کمربند، در حالی که از بین پاها میگذرند، انتخاب میشوند.
هم اکنون میتوانید لبه های انتخاب شده را به یک Pelt Seam تبدیل سازید، ولی تنها به لبه های انتخاب شده در پشت شلوار نیاز دارید. شما میتوانید لبه های اضافی را از حالت انتخاب خارج کنید و یا آنکه از روش متفاوتی به نام Point To Point Seam استفاده کنید.
10. بر روی منطقهی خالی نما کلیک کنید تا لبه ها از حالت انتخاب خارج شوند. در انتهای command panel، بر روی دکمهی Point To Point Seam کلیک کنید.
11. بر روی نقطه ای از کمربند که میخواهید pelt seam از انجا آغاز شود، کلیک کنید.
12. نما را بچرخانید تا بتوانید شلوار را از زاویهی پایین تری مشاهده کرده و بر روی نقطه ای در مرکز و در میان پاها کلیک کنید.
13. راست کلیک کنید تا seam ثبت گردد. اکنون شما دارای یک pelt seam میباشید که باسن ها را از هم جدا میکند.
14. روش Point
To Point را
تکرار کنید تا یک pelt seam در یکی از پاها ایجاد شود.
15. یک pelt seam برای آن یکی پا ایجاد کنید.
16. F3 را فشار دهید تا
بتوانید نما را در حالت Shaded مشاهده کنید.
17. در modifier stack، بر روی Face کلیک کنید تا فعال شود.
18. Ctrl+A را فشار دهید تا تمامی face هایی که شلوار را تشکیل
میدهند انتخاب شوند.
با این کار، face های انتخاب شده در نما به رنگ قرمز تغییر رنگ میدهند.
19. در قسمت Map Parameters، بر روی دکمهی Pelt کلیک کنید.
دو پنجره باز میشود. یکی پنجرهی Edit UVW و دیگری پنجرهی Pelt Map. اگر روی هم افتادند، آنها را در کنار هم قرار دهید.
نکته: شمایل geometry در پنجرهی Edit UVW اندکی با آنچه که تا کنون دیده اید متفاوت است. یک Stretcher مدوّر نمایش داده میشود. شما از آن استفاده کرده و با کش دادن geometry، Pelt mapping را شبیه سازی میکنید. برای آنکه همه چیز خوب کار کند، باید آن را اندکی تغییر دهید.
20. از لیست کشویی Maps، طرحی که به متریال Multi/Sub-Object برای شلوار اختصاص داده شده است، یعنی pilot-pants.jpg را انتخاب کنید.
بافت استتار در پس زمینه ظاهر میشود.
نکته: از آنجا که متریال اعمال شده به شلوار، یک متریال Multi/Sub-Object است، تمامی طرح های استفاده شده برای متریال ها به صورت اتوماتیک در لیست کشویی نمایش داده میشوند. که در اینجا میتوان به طرح استتار و کمربند اشاره کرد.
21. در پنجرهی Pelt Maps، قسمت Pelt Options را باز کنید.
22. در قسمت Pelt
Options و از
گروه Select، بر روی Select Stretcher کلیک کنید.
23. در پنجرهی Edit UVW، با استفاده از ابزار Rotate ![]() ابزار مدوّر Stretcher را بچرخانید تا جایی که
خط ها کم و بیش متقارن شوند.
ابزار مدوّر Stretcher را بچرخانید تا جایی که
خط ها کم و بیش متقارن شوند.
24. در قسمت Pelt Options و از گروه Select، بر روی Select UVs کلیک کنید.
در پنجرهی Edit UVW، نقاط اتصال شلوار بار دیگر پر رنگ میشوند.
25. در قسمت Quick Pelt و از گروه Pelt، بر روی Start Pelt کلیک کنید.
فرآیند pelt mapping آغاز میشود. در پنجرهی Edit UVW میتوانید حرکت نقاط اتصال و خط های stretcher را مشاهده کنید.
26. پس از ثبت تغییرات، بر روی Stop
Pelt (مثل
دکمهی Start Pelt است، فقط عنوانش تغییر کرده) کلیک کنید.
27. پنجره های باز را به گوشه و کنار ببرید تا بتوانید نما را به خوبی ببینید.
طرح دهی اولیه خوب است، ولی کمی کشیده به نظر میآید.
28. در قسمت Quick Pelt و از گروه Relax، بر روی Start Relax کلیک کنید.
یک بار دیگر میتوانید حرکت نقاط اتصال و خطوط stretcher را در پنجرهی Edit UVW مشاهده کنید.
29. پس از ثبت تغییرات، بر روی Stop
Relax کلیک
کنید.
30. در پنجرهی Pelt Map، بر روی دکمهی Commit کلیک کنید تا pelt-mapping مربوط به شلوار انجام
شود. سپس پنجرهی Pelt Map را ببندید.
31. پنجرهی Edit UVW را ببندید.
اکنون شلوار دارای طرح استتار قابل قبولی است.
طرح دهی کمربند
بر خلاف شلوار، برای کمربند از یک طرح استوانه ای ساده، بسیار شبیه به آنچه که در تمرین قبلی برای کلاه به کار بردید، استفاده میکنیم.
1. در modifier
stack،
ویرایشگر Unwrap UVW را غیر فعال کرده و Face را فعال کنید.
2. در قسمت Map Parameters، بر روی دکمهی Pelt کلیک کنید تا غیر فعال شود.
3. بر روی منطقهی خالی نما کلیک کنید تا تمامی face ها از حالت انتخاب خارج
شوند.
4. در پنجرهی Edit UVW، لیست کشویی face ID را باز کنید.
5. گزینهی 2:Pilot_Belt (Standard) را از لیست انتخاب کنید. با این کار تنها face هایی که تشکیل دهندهی کمربند هستند انتخاب میشوند.
6. در Edit UVW، یک پنجرهی انتخاب کننده کشیده و تمام face های کمربند را انتخاب کنید.
Face های مربوطه در نما انتخاب میشوند.
7. F3 را فشار دهید تا نما به
صورت قاب سیمی نمایش داده شوند.
8. در قسمت Map Parameters، بر روی Cylindrical کلیک کنید. سپس بر روی Align
Z کلیک کنید تا
ابزار استوانه ای بر روی کمربند تنظیم شود.
9. از فعال بودن Angle Snap اطمینان حاصل کرده و ابزار را 90 درجه در جهت محور Z (محور آبی) بچرخانید، تا جایی که شکاف سبز رنگ در قسمت پشت قرار گیرد.
10. در قسمت Map
Parameters، بر
روی دکمهی Fit کلیک کنید تا ابزار با کمربند فیت شود.
11. بر روی دکمهی Cylindrical کلیک کنید تا غیر فعال شود.
12. در گوشهی پایین و سمت راست پنجرهی Edit UVW، بر روی دکمهی Options کلیک کنید.
13. در قسمت باز شده ای که نمایش داده میشود، مقدار Brightness را به 1 تنظیم کنید تا
نمای بهتری از پس زمینه در اختیار داشته باشید.
14. در تولبار Edit UVW، بر روی ابزار Freeform mode کلیک کنید.
15. با استفاده از ابزار آلات Scale و Move، تغییرات کوچکی ایجاد کرده و face های انتخاب شده را بر روی کمربند در تصویر پس زمینه قرار دهید.
16.
F3 را فشار دهید تا نما به
شکل shaded نمایش داده شود.
17. در پنجرهی Edit UVW و در قسمت selection mode، بر روی Vertex کلیک کنید.
18. تمامی نقاط اتصال پایینی خط کمربند را انتخاب کنید.
19. به تولبار پنجرهی Edit
UVW رفته،
Scale
Flyout را باز
کرده و ابزار Scale Vertical ![]() را انتخاب کنید.
را انتخاب کنید.
20. نشانگر موس خود را بر روی یکی از نقاط اتصال انتخاب شده قرار داده، کلیک کنید
و آن را به طرف پایین بکشید تا خط کمربند راست شود.
21. خط بالایی کمربند را انتخاب کنید و آن را نیز راست کنید.
22. تمام نقاط اتصال اطراف سگک را انتخاب کنید.
23. با استفاده از Scale Horizontal and Move ![]() ، نقاط اتصال را به گونه ای تنظیم کنید تا به نمای بهتری از سگک
دست یابید.
، نقاط اتصال را به گونه ای تنظیم کنید تا به نمای بهتری از سگک
دست یابید.
24. در پایان، پنجرهی Edit
UVW را
ببندید.
25. در modifier stack، تمامی ویرایشگر ها را غیر فعال کنید.
26. کار خود را با نام my_pilot_pants.max ذخیره کنید.